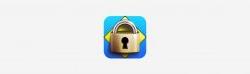响应锁定浏览器
Respondus锁定浏览器创建了一个受限制的考试环境. Respondus锁定浏览器不允许在测试期间打开其他窗口,有助于减少作弊. 当学生使用Respondus锁定浏览器时,他们无法打印, 复制, 转到另一个URL, 或者访问其他应用程序. 这对于在有监督的教室或实验室环境中进行的测试/考试特别有用.
学生可以通过在个人电脑上安装它来访问锁定浏览器, Mac, 或iPad(通过iPad访问需要教师的额外设置). 学校为没有兼容设备的学生提供租借笔记本电脑.
下载锁定浏览器
- 锁定浏览器也可以直接从 十大博彩推荐排名州立大学的唯一响应锁定浏览器URL
- 尝试从任何其他浏览器进行需要锁定浏览器的Canvas测验的学生将被指示下载锁定浏览器
注意:教师不需要下载并安装锁定浏览器应用程序,以便在他们的测验中使用它.
在画布中启用“锁定浏览器”选项卡
锁定浏览器与画布学习管理系统集成. 教师可以创建只能使用锁定浏览器访问的测验. 有关实现的更多信息, 使用, 安装, 找到锁定浏览器, 请参考以下文件:
自2018年11月起,“锁定浏览器”现在是默认菜单项. 如果您在课程菜单中没有看到“锁定浏览器”,请使用以下步骤启用它.
- 在Canvas中导航到您的课程 在左侧菜单中.
- 点击 设置.
- 点击 导航 选项卡.
- 单击“锁定浏览器”旁边的齿轮,然后选择 +使.
- 点击 保存.
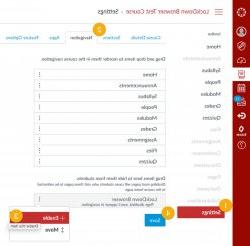
需要锁定浏览器为您的画布测验
- 在您创建了您的测验(测验)之后,导航到 锁定浏览器 从你的课程菜单.
- 选择要为其启用锁定浏览器的测验旁边的下拉框.
- 点击 修改设置 从下拉菜单中.
- 选择的单选按钮 "本次考试需要响应锁定浏览器.”
- 单击 保存并关闭 按钮-您的学生现在将被要求在考试中使用Respondus锁定浏览器.
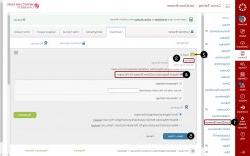
iPad上的锁定浏览器
iPad的“锁定浏览器”选项可以在逐个测试的基础上启用. 教师和学生的说明如下:
注意:锁定浏览器与其他移动设备不兼容.
锁定浏览器+缩放
锁定浏览器现在可以与变焦一起使用. 为了激活变焦使用与您的锁定浏览器测验, 遵循以下步骤, 下面的截图也显示了这一点:
- 点击 锁定浏览器 在你的课程菜单中
- 选择测验旁边的下拉菜单
- Select 设置 从下拉菜单中
- Select 本次考试需要responus锁定浏览器
- 在“巡检”下,选择 允许教师现场监考(通过变焦、Teams等).)
- Select 变焦 作为您的视频会议系统
- 设置起始代码
- 点击 保存+关闭
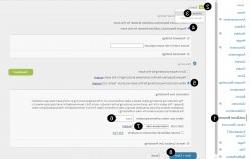
其他说明可在 如何进行现场监考. 这些说明说明如下:
- 为学生提供下载和安装锁定浏览器的说明
- 向学生传达,在线考试将使用锁定浏览器和视频会议系统. (重要的是:提前安排一次练习考试,这样全班同学都可以提前试一试.)
- 在学习系统中找到锁定浏览器仪表板, 选择“本次考试要求锁定浏览器”,,选择“允许”此考试的实时监考…,然后提供“开始代码”(防止学生提前开始考试)。.
- 使用常规流程为视频会议系统(变焦、Teams等)创建会议.). 在考试前将会议信息分发给学生.
- 在预定的时间, 签到并确认您可以在视频会议系统中看到和听到所有学生. 准备好后,向学生提供开始代码以开始考试.
- 提醒同学视频会议系统将继续在后台运行, 让你在考试中看到和听到他们. 但是,他们将无法在考试期间访问系统. 确保学生在考试期间参加视频会议取决于你.
- 注意:iPad不允许你同时运行视频会议应用和锁定浏览器. 考虑以下选择:1)让学生使用完全不同的设备(Windows, Mac, Chromebook), 2)让学生使用第二台设备进行视频会议, 或者3)当考试开始时,允许学生关闭iPad上的视频会议系统.
响应监视器(锁定浏览器+网络摄像头)
Respondus Monitor是锁定浏览器的扩展,它使用学生的网络摄像头和分析来生成自动报告,评估每个用户作弊的可能性. 若要使用Monitor,评估必须需要“锁定浏览器”. 其他文档,包括快速入门指南,可在Respondus网站上获得.
启用Respondus Monitor
- 在锁定浏览器仪表板上, 你会看到你所有的画布测验, 已发表和未发表, 以及他们是否需要锁定浏览器和响应监视器.
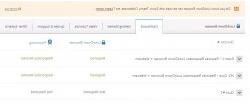
默认情况下,新创建的需要锁定浏览器的测验将不需要Monitor.
- 为测验启用Monitor, 选择测验左边的下拉箭头, 然后选择设置.
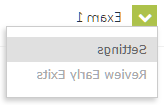
- 接下来,选择“本次考试需要Respondus Monitor(自动监考)”。.
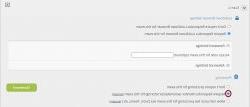
- 单击 保存+关闭 按钮-您的学生现在将被要求在考试中使用Respondus锁定浏览器和监视器.
审查监控结果
- 在“锁定浏览器仪表板”中,选择左侧的下拉菜单,然后选择“类结果”,
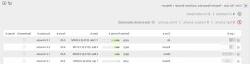
- 随着学生的信息和测验分数将是一个“复习优先级”从低, 地中海, 和高. 优先级是由Monitor的记录分析自动生成的注意: 标记和作弊没有直接关系,假阳性比真阳性要多免责声明: Respondus网站上有更多 关于Monitor准确性的信息和免责声明
- 点击学生姓名左侧的“+”按钮查看他们的Monitor成绩
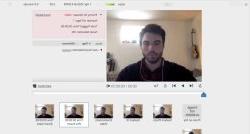
- 在这里,您将能够查看学生的记录以及Monitor检测到的标志(可疑行为警告)的数量
- 检查“里程碑”以查看与学生在测验中的进度相关的特定时间戳(考试开始), 问题1已回答, 考试结束, 等.)
- 根据你的测验设置,你也可以查看学生的考前验证照片, 视频剪辑(学生, 照片, 环境的视频, 等.)
- 你可以给自己留笔记,也可以检查学生是否“复习过”,这样可以帮助你保持条理
与班长(学生)一起进行评估
使用Monitor启动测试与启动常规的锁定浏览器评估的过程相同
- 在设备上启动“锁定浏览器”(事先安装锁定浏览器)
- 在发射, 你应该在“连接到”旁边看到一个下拉菜单,你必须选择“十大博彩推荐排名州立大学画布”,否则你将无法登录
- 像往常一样登录Canvas
- 导航到你的课程测试并开始测试
- 继续进行监视器启动顺序(注意,步骤的数量可能会根据您的教练的设置而变化)
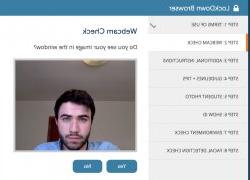
- 进行评估
学生建议
- 还记得, Monitor的任何提醒都将由您的教授审阅, 所以只要你诚实地接受评估, 绝对没有问题
- 尽量把你的目光集中在电脑屏幕上,这样摄像头就能保持面部识别
响应产品和资源
- 快速推出的教练
- 每周培训网络研讨会
- 响应技术支持
- 其他资源(这些资源也可在Canvas中的锁定浏览器仪表板中获得):
- 锁定浏览器资源
- 响应监视资源
- 响应监控视频(新!) -这个简短的视频是管理员的理想选择, 首席信息官, 部门的椅子, 或者任何想要快速了解Respondus Monitor的教职员工. 它强调灵活性、可伸缩性和成本效率.
- 锁定浏览器+响应监视器功能检查表 -此1页PDF提供了两个应用程序的功能列表. 这是非常方便的常见问题(如.e. 支持的设备类型、技术支持选项等.).
- “灵活测试”网络研讨会 -“灵活测试”网络研讨会大受欢迎. 它们涵盖了大学里常见的测试场景,以及如何使用锁定浏览器和/或Respondus Monitor. 与会者收到的是 灵活测试PDF 总结得很好.